과학기술의 발전으로 인해, 아무리 먼 지역, 다른 나라에 있는 사람이라고 할지라도, 빠르게 연락을 할 수 있습니다. 이러한 연락에는 목소리만 듣는 음성 통화는 물론, 얼굴을 보면서 대화하는 영상 통화 또한 존재합니다. 하지만 이러한 영상 통화를 오랫동안 하게 되면, 통신 요금에 과하게 부과될 수 있으므로, 많은 사람이 카카오톡 기능 중 하나인 페이스톡을 이용하고 있습니다. 다음으로, 페이스톡 소리까지 녹화하는 방법에 대해 알아보도록 하겠습니다.
미리 알아보기
[1] 페이스톡을 소리까지 녹화하기 위해서는, 특정 앱을 이용하시거나, 특정 프로그램을 설치하는 것이 좋습니다.
[2] 페이스북 녹화 방법에 대해 궁금하셨다면, 아래 포스팅을 참고해보시기 바랍니다.
카카오톡 페이스톡
✓ 카카오톡에서 서비스하는 페이스톡은, 와이파이가 연결되어있거나 데이터가 충분하다면 장시간 이용하여도 통화료 부담이 없는 기능인데요, 아래에서 녹화 방법에 대해 알아보도록 하겠습니다.
페이스톡 걸기
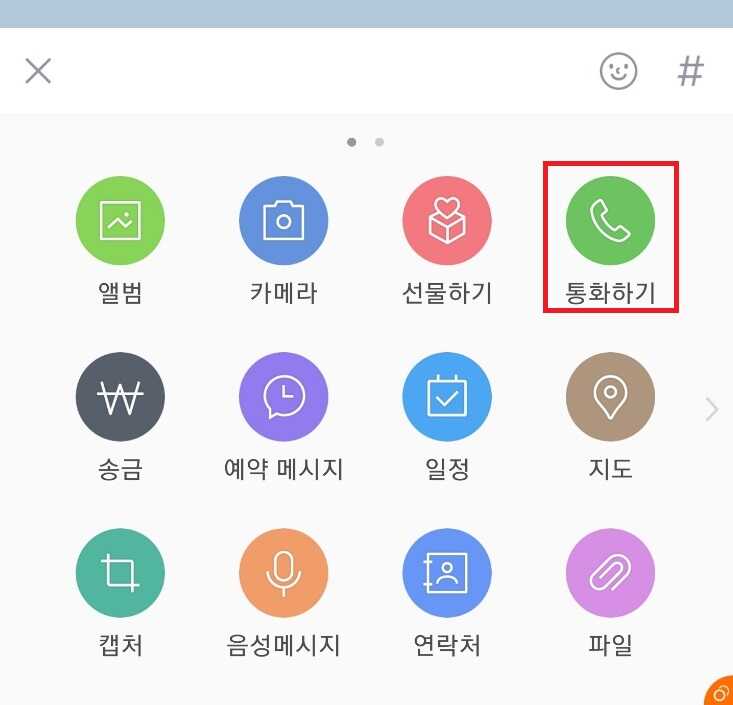 ✓ 상대방에게 페이스톡을 걸기 위해서는, 채팅창 왼쪽에 보이시는 메뉴를 눌러주신 뒤, 통화하기를 눌러줍니다.
✓ 상대방에게 페이스톡을 걸기 위해서는, 채팅창 왼쪽에 보이시는 메뉴를 눌러주신 뒤, 통화하기를 눌러줍니다.
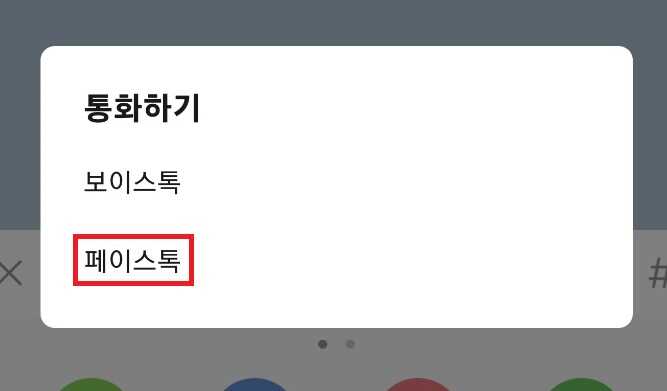 ✓ 그런 다음, 아래 나타나는 페이스톡 버튼을 눌러, 영상 통화를 진행해주시면 됩니다.
✓ 그런 다음, 아래 나타나는 페이스톡 버튼을 눌러, 영상 통화를 진행해주시면 됩니다.
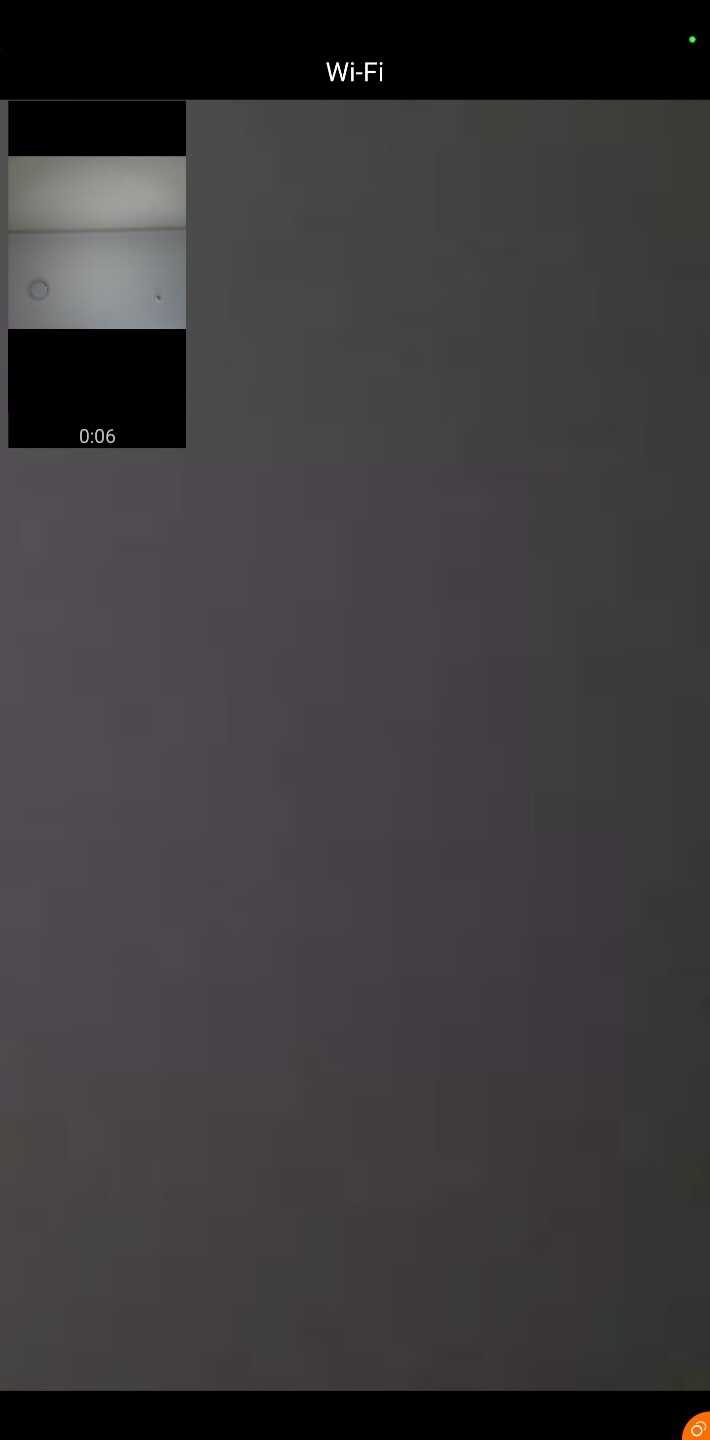 ✓ 영상 통화를 진행하게 되면, 위와 같이 본인의 모습과 상대방의 모습이 교차되어 보이게 됩니다.
✓ 영상 통화를 진행하게 되면, 위와 같이 본인의 모습과 상대방의 모습이 교차되어 보이게 됩니다.
화면 녹화 기능 설정(모바일)
✓ 스마트폰을 이용하고 있다면, 스마트폰 내 내장되어있는 화면 녹화 기능을 통해, 페이스톡을 녹화할 수 있습니다.
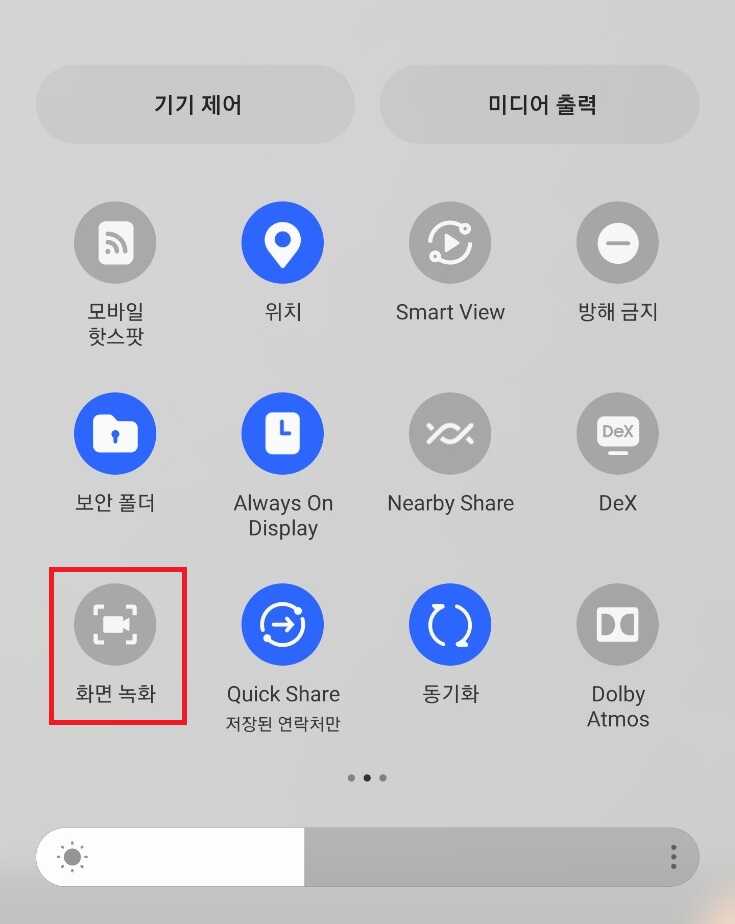 ✓ 상단바를 아래로 내린 뒤, 나타나는 여러 항목 중, 화면 녹화를 찾아 눌러주셔야 합니다.
✓ 상단바를 아래로 내린 뒤, 나타나는 여러 항목 중, 화면 녹화를 찾아 눌러주셔야 합니다.
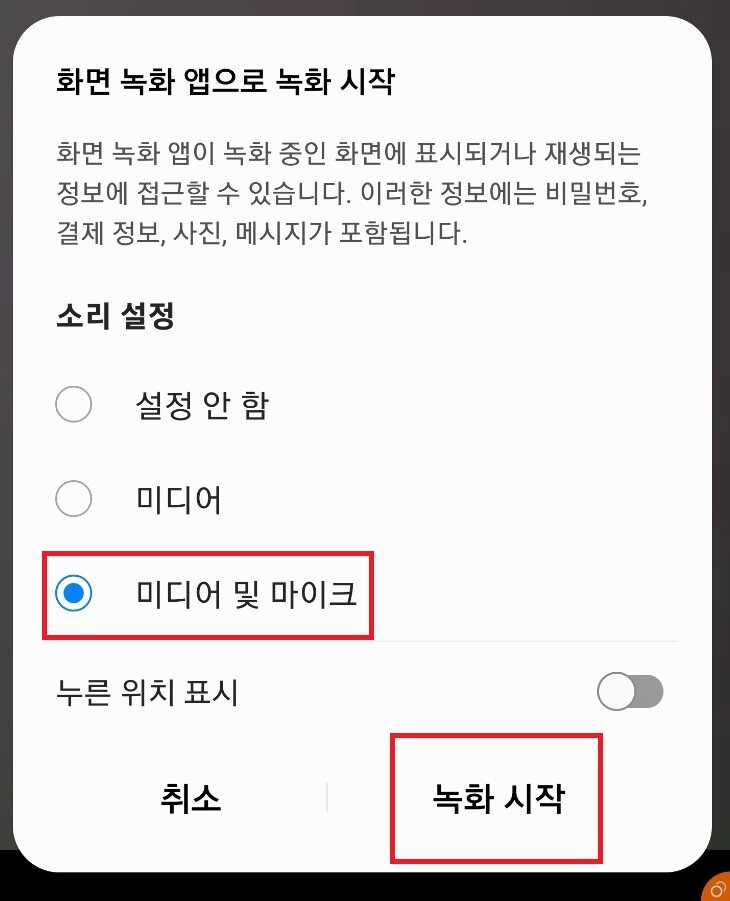 ✓ 그러면 위와 같이, 화면 녹화 앱으로 녹화를 시작한다는 안내 문구가 나타나는데요, 여기서 아래 소리 설정에, 미디어 및 마이크를 설정한 다음, 녹화 시작을 눌러줍니다.
✓ 그러면 위와 같이, 화면 녹화 앱으로 녹화를 시작한다는 안내 문구가 나타나는데요, 여기서 아래 소리 설정에, 미디어 및 마이크를 설정한 다음, 녹화 시작을 눌러줍니다.
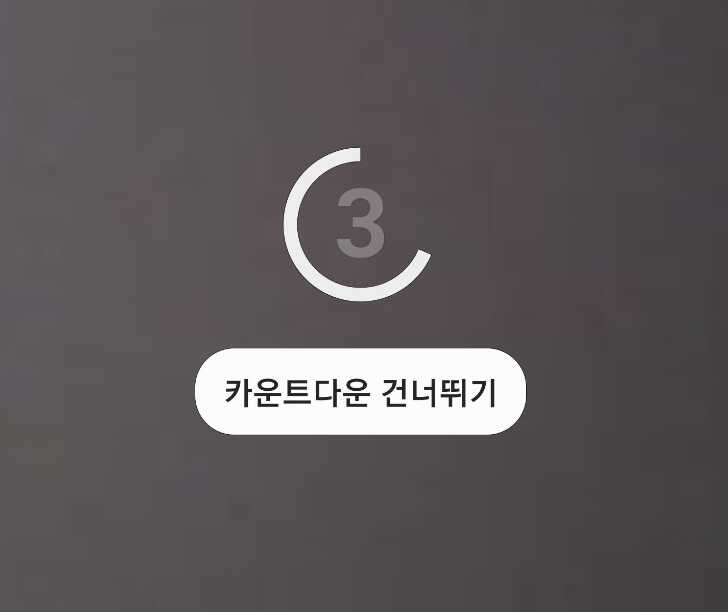 ✓ 그러면 위와 같이, 카운트다운이 시작되는데요, 카운트다운을 기다리거나, 건너뛰기를 눌러주시면 됩니다.
✓ 그러면 위와 같이, 카운트다운이 시작되는데요, 카운트다운을 기다리거나, 건너뛰기를 눌러주시면 됩니다.
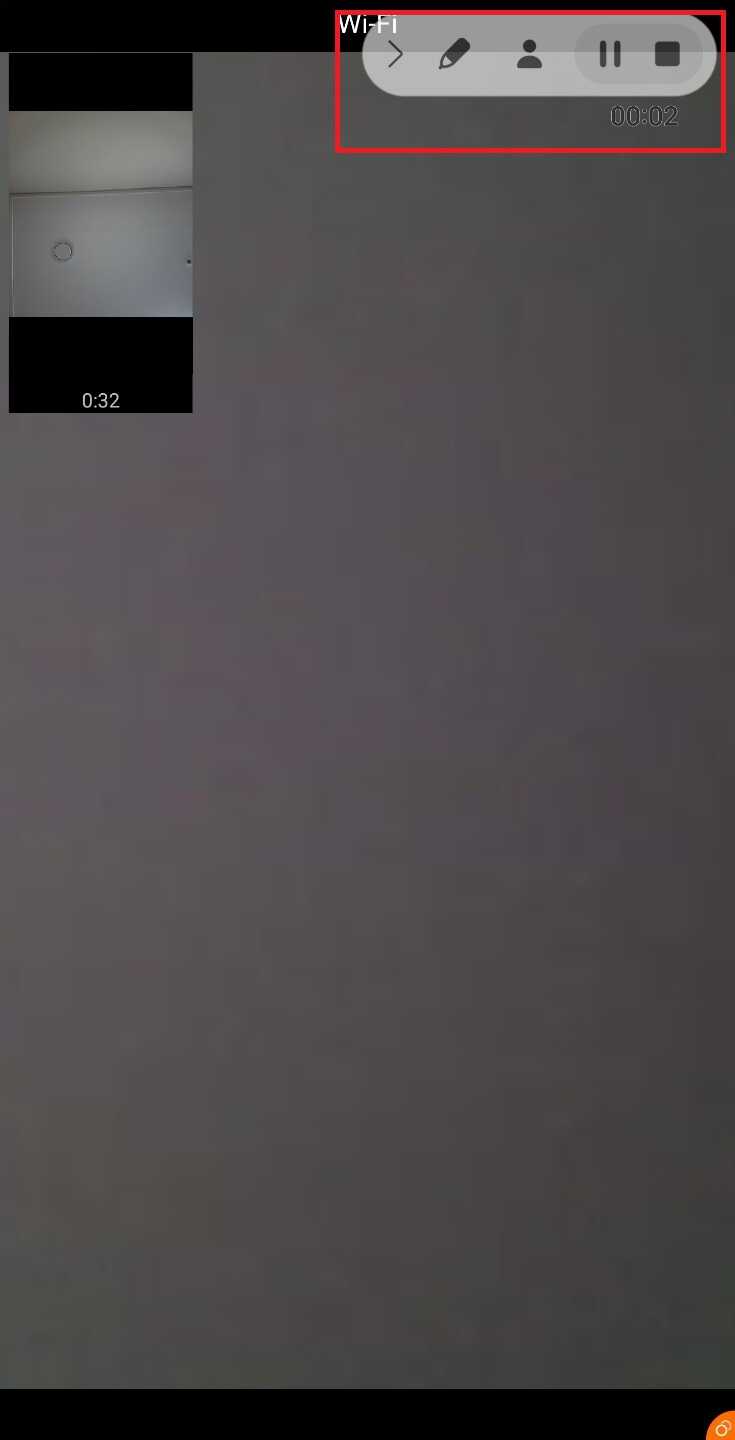 ✓ 그러면 상단에, 화면 녹화 편집 도구와 함께, 아래 녹화 시간이 나타나게 됩니다.
✓ 그러면 상단에, 화면 녹화 편집 도구와 함께, 아래 녹화 시간이 나타나게 됩니다.
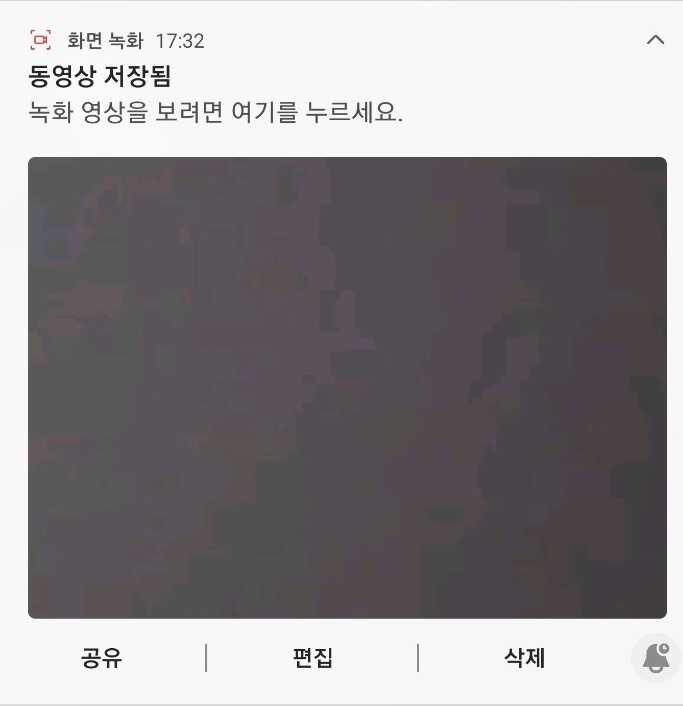 ✓ 녹화를 종료하게 되면, 상단바에 동영상이 저장되었다는 문구가 나타나며, 녹화 영상을 보시려면, 눌러주시면 됩니다.
✓ 녹화를 종료하게 되면, 상단바에 동영상이 저장되었다는 문구가 나타나며, 녹화 영상을 보시려면, 눌러주시면 됩니다.
오캠 설치(PC)
✓ 카카오톡은 PC에서도 페이스톡 기능을 이용할 수 있습니다. 다음으로, PC에서 페이스톡 녹화하는 방법에 대해 알아보도록 하겠습니다.
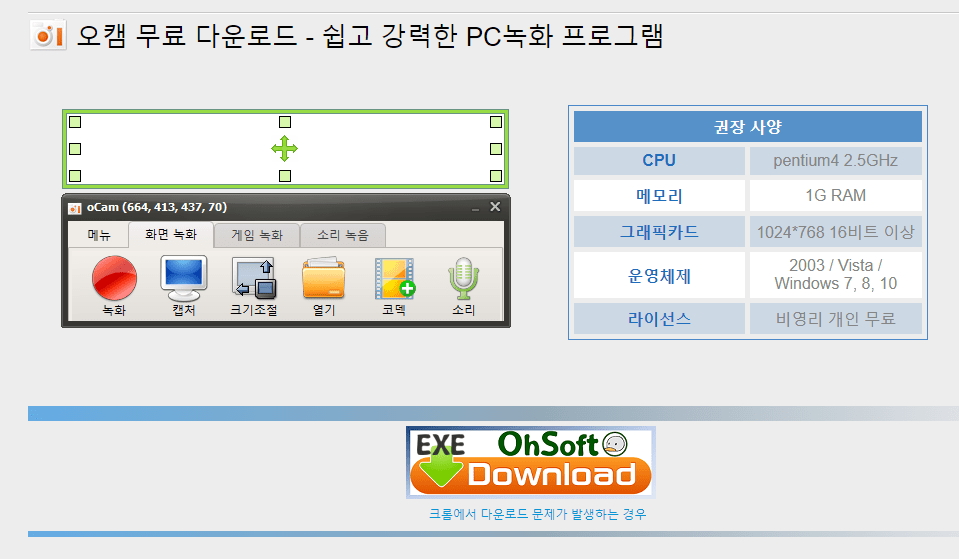 ✓ 우선, 오캠이라는 프로그램을 설치해주셔야 합니다. 오캠은 포털사이트에서 검색하시면 됩니다.
✓ 우선, 오캠이라는 프로그램을 설치해주셔야 합니다. 오캠은 포털사이트에서 검색하시면 됩니다.
 ✓ 오캠을 설치하시고 실행하신 뒤, 중간에 보이시는 소리를 눌러 소리 설정을 해줍니다.
✓ 오캠을 설치하시고 실행하신 뒤, 중간에 보이시는 소리를 눌러 소리 설정을 해줍니다.
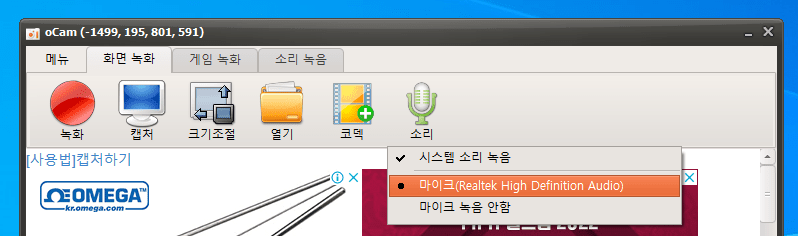 ✓ 소리 설정은 시스템 소리 녹음과 마이크를 체크해주시면 됩니다.
✓ 소리 설정은 시스템 소리 녹음과 마이크를 체크해주시면 됩니다.
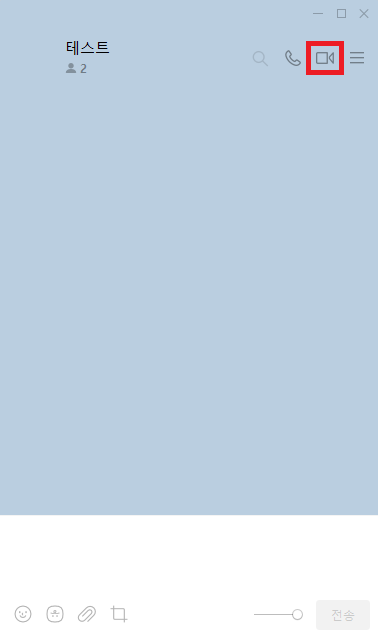 ✓ 그런 다음, PC 카톡에서, 상대방과의 대화방 상단에 보이시는 카메라 표시를 눌러 들어가 주시면 됩니다.
✓ 그런 다음, PC 카톡에서, 상대방과의 대화방 상단에 보이시는 카메라 표시를 눌러 들어가 주시면 됩니다.
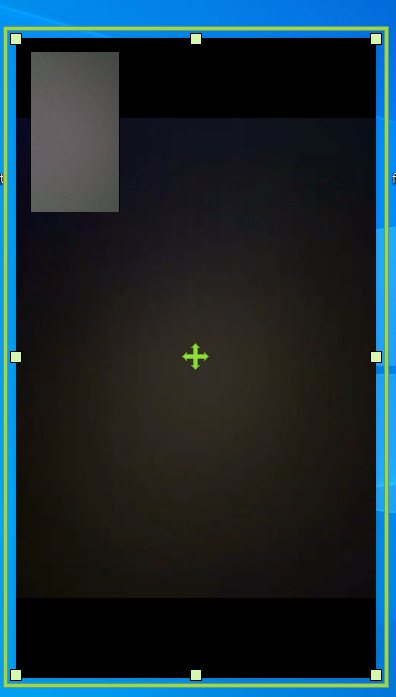 ✓ 카메라 표시를 눌러주시게 되면, 정상적으로 상대방과의 페이스톡이 시작되는데요, 여기서 녹화 프로그램의 영역을 페이스톡에 맞춰주시면 됩니다.
✓ 카메라 표시를 눌러주시게 되면, 정상적으로 상대방과의 페이스톡이 시작되는데요, 여기서 녹화 프로그램의 영역을 페이스톡에 맞춰주시면 됩니다.
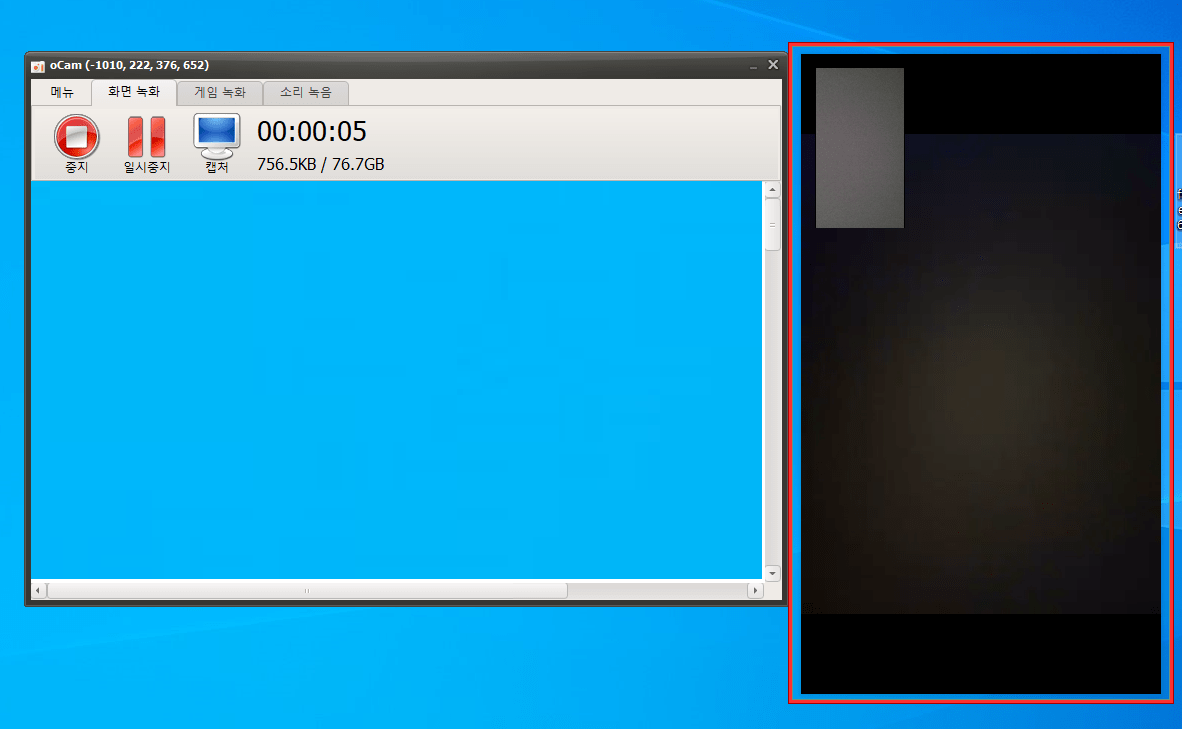 ✓ 그런 다음, F2키를 눌러주시게 되면, 정상적으로 녹화가 진행되는 것을 알 수 있습니다.
✓ 그런 다음, F2키를 눌러주시게 되면, 정상적으로 녹화가 진행되는 것을 알 수 있습니다.
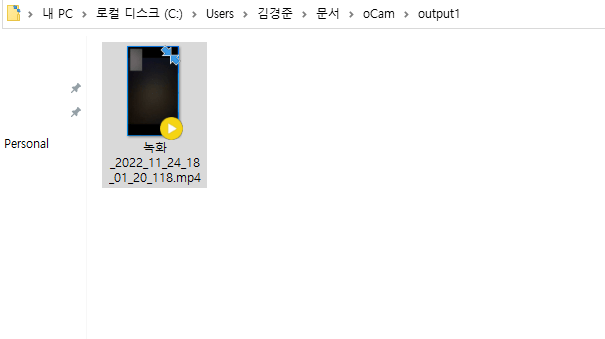 ✓ 다시 한번, F2를 눌러주시게 되면, 녹화가 종료되며, 녹화 파일은 오캠 다운로드 폴더에 위치하게 됩니다.
✓ 다시 한번, F2를 눌러주시게 되면, 녹화가 종료되며, 녹화 파일은 오캠 다운로드 폴더에 위치하게 됩니다.
마치며
아래 SNS 관련 다른 포스팅도 확인해보시기 바랍니다.