컴퓨터나 모바일 등으로 웹 브라우저를 이용하다가, 특정 사이트에 접속하게 되면, 새로운 작은 인터넷 창이 나타나는 것을 경험해보셨을 겁니다. 이러한 존재를 팝업 창이라고 하는데요, 이러한 팝업 창은 이용자로 하여금, 적절한 정보를 제공한다는 측면이 있지만, 그만큼 사이트 이용에 방해가 될 수 있다는 측면 또한 존재합니다. 이러한 팝업 창은 일일이 종료하는 방법도 있지만, 아예 나타나지 않도록, 팝업 차단을 해두는 경우 또한 존재합니다. 다음으로, 팝업 차단 해제 방법(팝업 차단 방법)에 대해 알아보도록 하겠습니다.
미리 알아보기
[1] 웹 브라우저 팝업 차단 해제나 팝업 차단 방법은 웹 브라우저 설정 상 다르게 나타날 수 있습니다.
[2] 만일 모바일과 PC에서 팝업 차단을 해제하고 싶으시다면, 아래 포스팅을 참고해보시기 바랍니다.
팝업 차단 해제 방법(팝업 차단 방법)
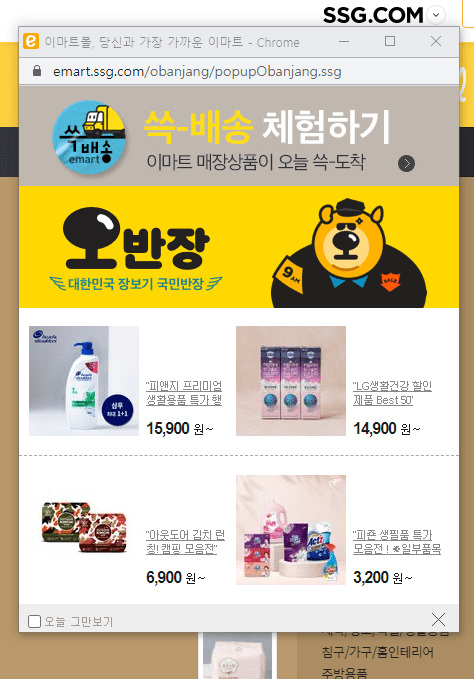 ✓ 팝업이란 위와 같이, 특정 사이트를 방문했을 때, 기존 인터넷 창 이외에 새로운 창이 나타나는 현상을 뜻합니다. 이러한 팝업 창은 사용자에게 도움이되기도 하지만, 불편함을 초래하기도 하는데요, 다음으로, 팝업 차단 해제 방법(팝업 차단 방법)에 대해 알아보도록 하겠습니다.
✓ 팝업이란 위와 같이, 특정 사이트를 방문했을 때, 기존 인터넷 창 이외에 새로운 창이 나타나는 현상을 뜻합니다. 이러한 팝업 창은 사용자에게 도움이되기도 하지만, 불편함을 초래하기도 하는데요, 다음으로, 팝업 차단 해제 방법(팝업 차단 방법)에 대해 알아보도록 하겠습니다.
PC 브라우저
✓ PC 브라우저에서 팝업 차단과 관련된 설정을 하기 위해서는, 우선 설정에 접속해주셔야 합니다. 이러한 설정은 웹 브라우저마다 다르게 나타나지만, 저는 크롬으로 실험해보도록 하겠습니다.
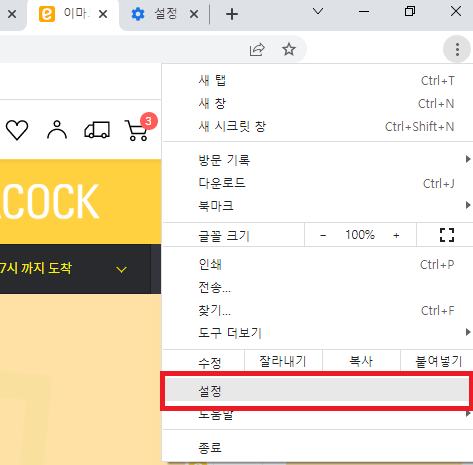 ✓ 크롬에서 오른쪽에 보이시는, 점 3개를 눌러주신 뒤, 아래 나타나는 설정 메뉴를 눌러 들어가 보았습니다.
✓ 크롬에서 오른쪽에 보이시는, 점 3개를 눌러주신 뒤, 아래 나타나는 설정 메뉴를 눌러 들어가 보았습니다.
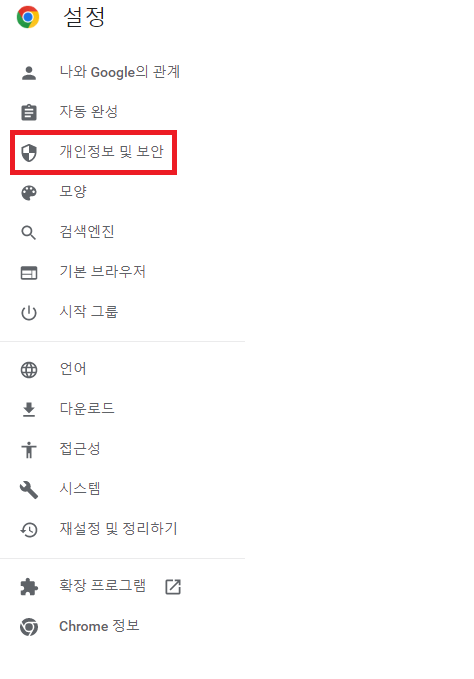 ✓ 그런 다음, 왼쪽에 보이시는 개인정보 및 보안 메뉴를 눌러 들어와 보았습니다.
✓ 그런 다음, 왼쪽에 보이시는 개인정보 및 보안 메뉴를 눌러 들어와 보았습니다.
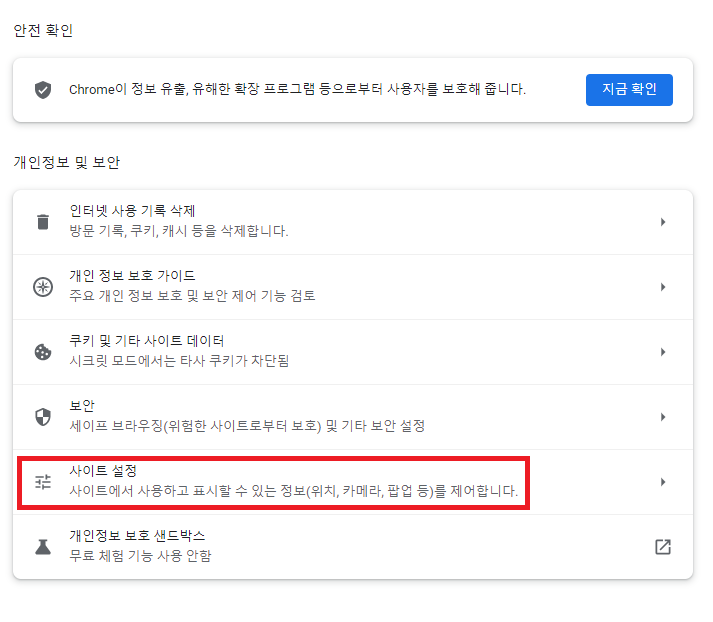 ✓ 그러면 개인정보 및 보안과 관련된 다양한 메뉴가 나타나는데요, 여기서 아래 사이트 설정이라는 항목을 눌러줍니다.
✓ 그러면 개인정보 및 보안과 관련된 다양한 메뉴가 나타나는데요, 여기서 아래 사이트 설정이라는 항목을 눌러줍니다.
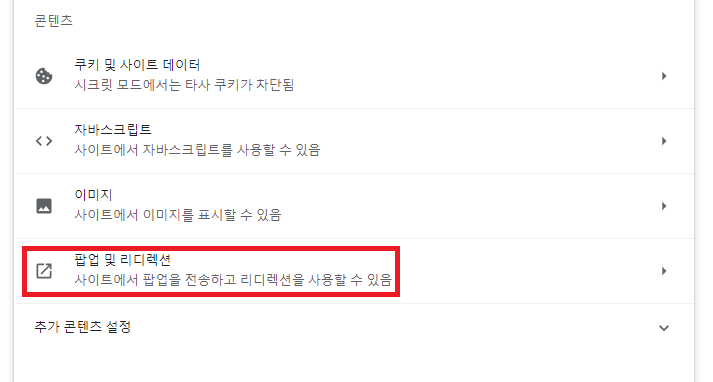 ✓ 사이트 설정이라는 항목을 눌러주시게 되면, 콘텐츠란에 팝업 및 리디렉션이라는 문구가 나타나게 되는데요, 이 문구를 눌러줍니다.
✓ 사이트 설정이라는 항목을 눌러주시게 되면, 콘텐츠란에 팝업 및 리디렉션이라는 문구가 나타나게 되는데요, 이 문구를 눌러줍니다.
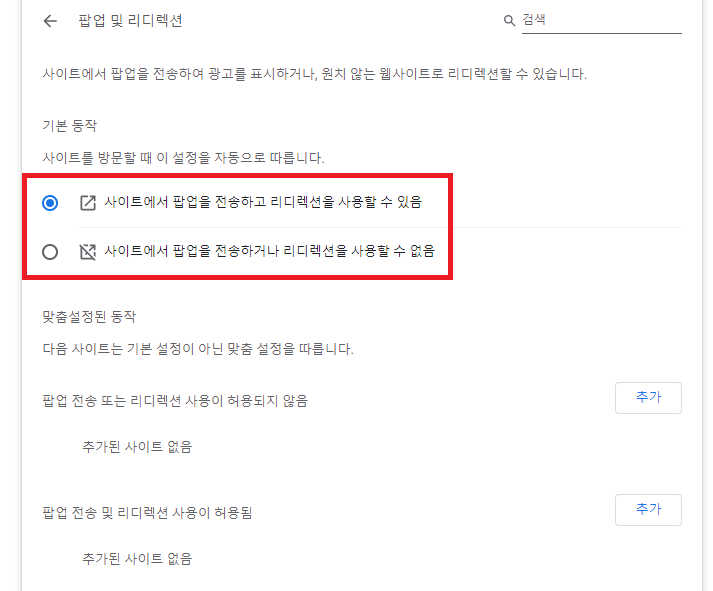 ✓ 그런 다음, 기본 동작 메뉴 아래 있는 팝업 허용, 팝업 차단 항목을 설정해주시면 됩니다. 만일 팝업을 허용하고 싶으시다면 위, 차단하고 싶으시다면 아래 항목을 눌러주시면 됩니다.
✓ 그런 다음, 기본 동작 메뉴 아래 있는 팝업 허용, 팝업 차단 항목을 설정해주시면 됩니다. 만일 팝업을 허용하고 싶으시다면 위, 차단하고 싶으시다면 아래 항목을 눌러주시면 됩니다.
 ✓ 그런 다음, 다시 팝업이 뜨는 사이트에 방문해보았습니다. 그 결과, 팝업이 나타나지 않고, 팝업 차단됨이라는 문구가 주소창 옆에 나타난다는 것을 알 수 있었습니다.
✓ 그런 다음, 다시 팝업이 뜨는 사이트에 방문해보았습니다. 그 결과, 팝업이 나타나지 않고, 팝업 차단됨이라는 문구가 주소창 옆에 나타난다는 것을 알 수 있었습니다.
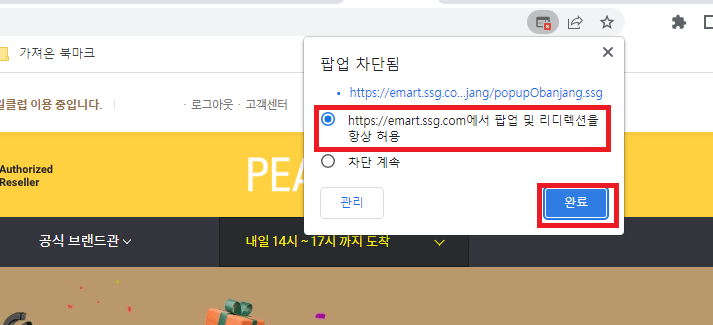 ✓ 팝업 차단됨을 눌러주시게 되면, 팝업을 허용할 것인지 차단을 계속할 것인지에 관해 설정하실 수 있는데요, 여기서 허용을 눌러주신 뒤 새로고침을 하게 되면 다시 팝업이 나타납니다.
✓ 팝업 차단됨을 눌러주시게 되면, 팝업을 허용할 것인지 차단을 계속할 것인지에 관해 설정하실 수 있는데요, 여기서 허용을 눌러주신 뒤 새로고침을 하게 되면 다시 팝업이 나타납니다.
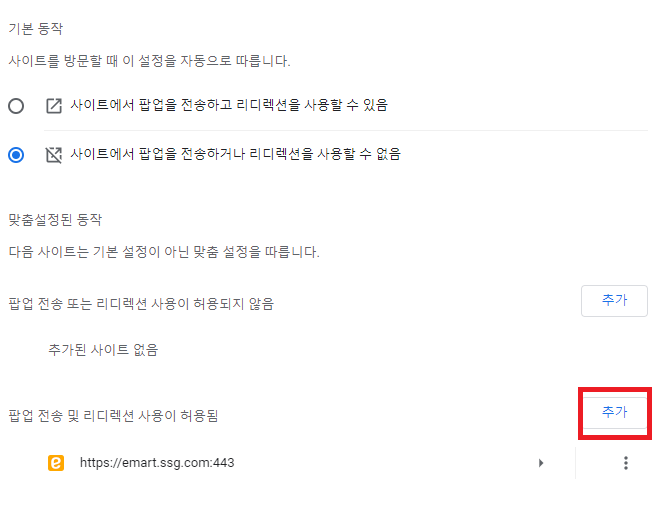 ✓ 그런 다음, 다시 팝업 설정 화면으로 돌아와 보았습니다. 그 결과, 팝업 전송 및 리디렉션 사용이 허용되었다는 문구가 나타나는 것을 알 수 있습니다.
✓ 그런 다음, 다시 팝업 설정 화면으로 돌아와 보았습니다. 그 결과, 팝업 전송 및 리디렉션 사용이 허용되었다는 문구가 나타나는 것을 알 수 있습니다.
✓ 만일, 특정 사이트만 팝업을 허용하고 싶으시다면, 오른쪽에 보이시는 추가 버튼을 눌러주신 뒤, 사이트 주소를 붙여 넣어주시면 됩니다.
모바일 브라우저
✓ 다음으로, 모바일에서 팝업 차단 관련 설정을 해보도록 하겠습니다. 마찬가지로, 크롬을 기준으로 포스팅하였습니다.
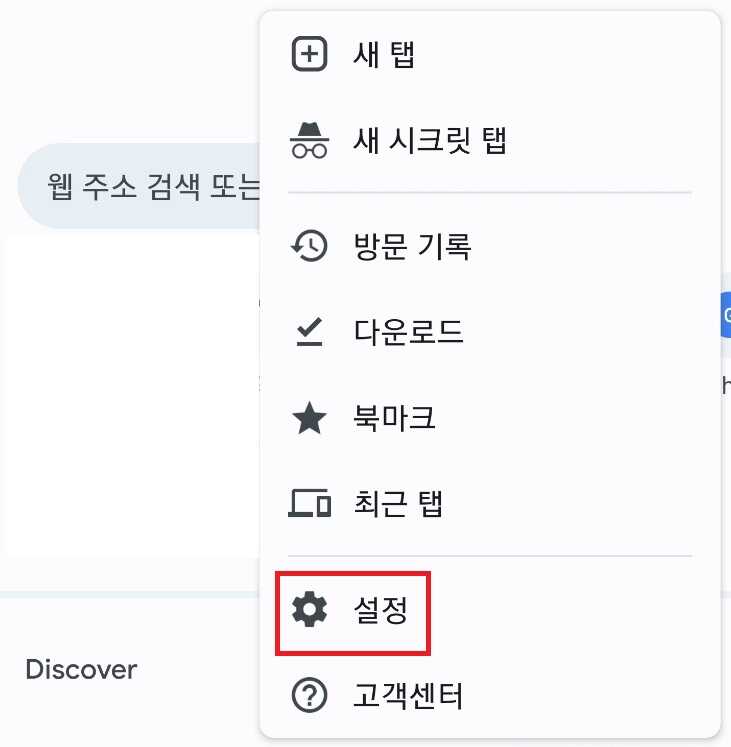 ✓ 모바일 크롬에 접속하신 뒤, 점 3개를 눌러 설정에 들어와 줍니다.
✓ 모바일 크롬에 접속하신 뒤, 점 3개를 눌러 설정에 들어와 줍니다.
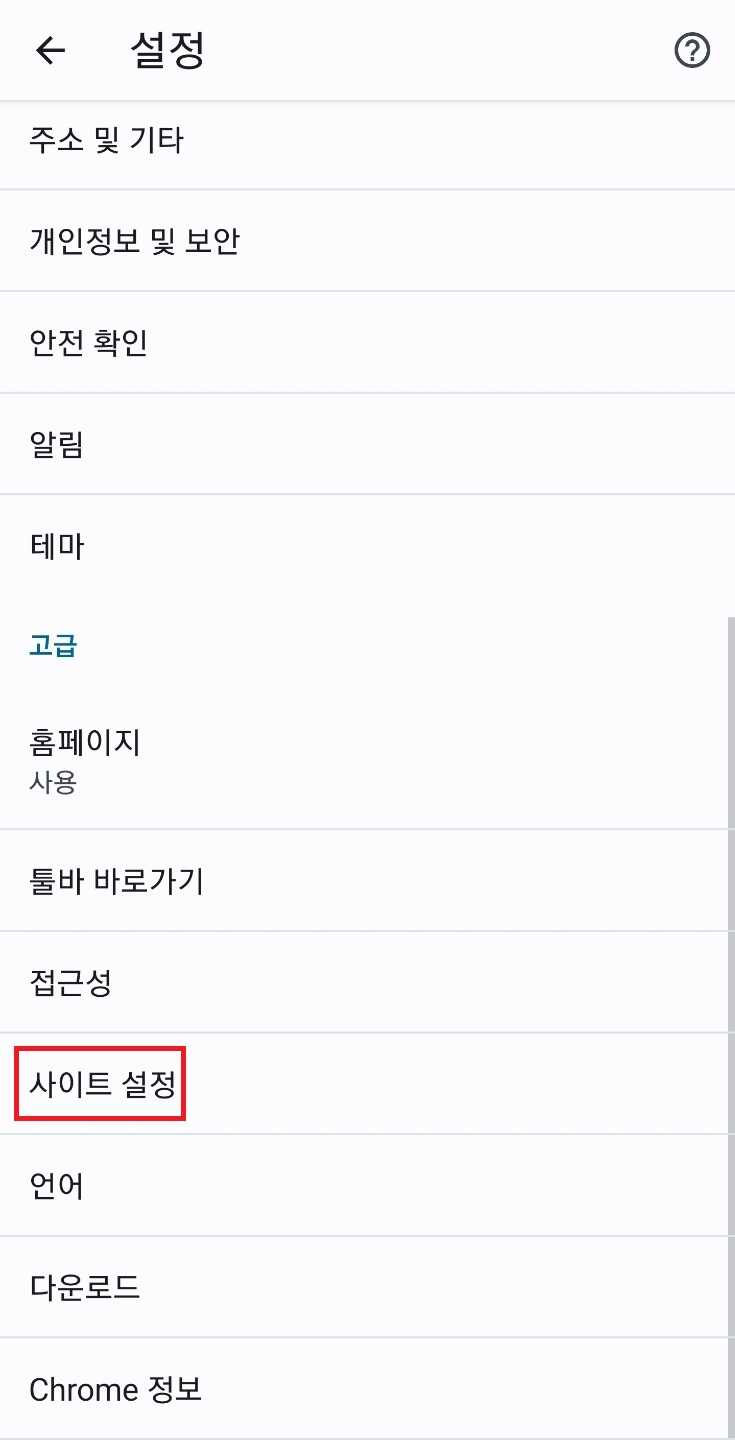 ✓ 그런 다음, 아래 나타나는 여러 항목 중, 사이트 설정을 찾아 들어와 주시면 됩니다.
✓ 그런 다음, 아래 나타나는 여러 항목 중, 사이트 설정을 찾아 들어와 주시면 됩니다.
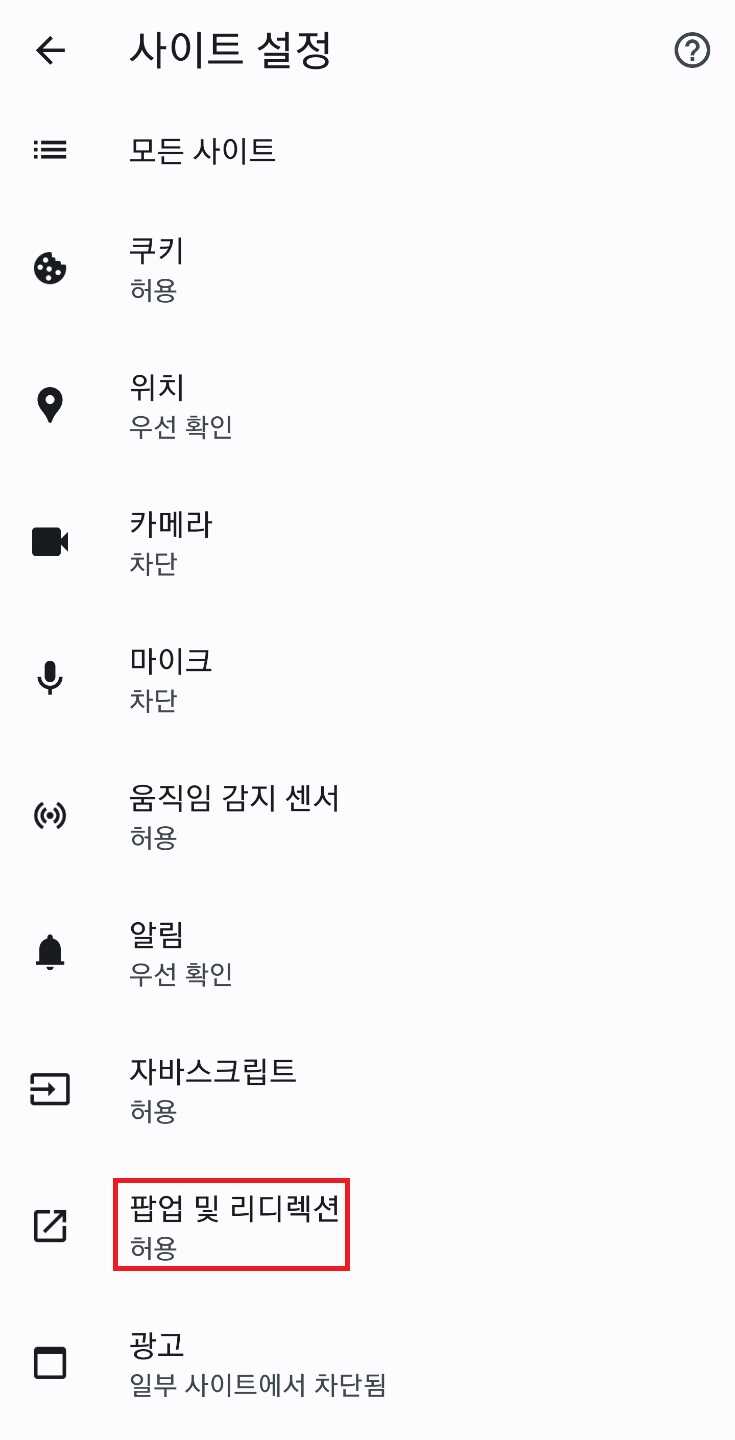 ✓ 사이트 설정을 찾아 들어오게 되면, 아래 팝업 및 리디렉션이라는 항목이 나타납니다. 이를 눌러줍니다.
✓ 사이트 설정을 찾아 들어오게 되면, 아래 팝업 및 리디렉션이라는 항목이 나타납니다. 이를 눌러줍니다.
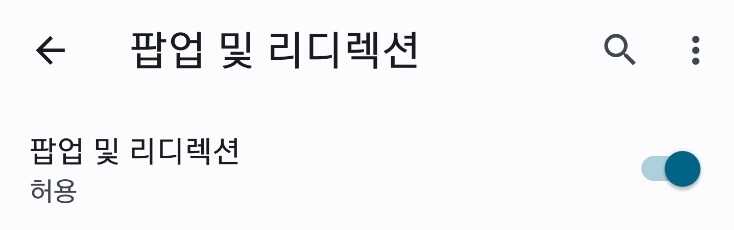 ✓ 그런 다음, 팝업을 허용할 것인지 차단할 것인지를 버튼으로 설정해주시면 됩니다.
✓ 그런 다음, 팝업을 허용할 것인지 차단할 것인지를 버튼으로 설정해주시면 됩니다.
마치며
윈도우 자동 업데이트 해제 방법에 대해 궁금하셨다면, 아래 링크를 참고해보시기 바랍니다.