인류의 급속 성장으로 인해, 기존에 사람이 했던 어렵고 귀찮은 일들을 로봇이나 인공 지능 등이 도맡아 하면서, 인간 삶의 질은 크게 늘어나고 있습니다. 그리고 굳이 회사를 갈 필요 없이, 집에서 재택근무를 하거나, 비대면 강의를 통해, 집 밖으로 나가는 귀찮음을 줄일 수 있게 되었는데요, 이러한 일들이 가능해진 것은 바로, 컴퓨터나 스마트폰, 노트북 등의 발전 때문입니다. 특히 노트북의 웹캠을 이용하여 재택근무, 비대면 강의 등을 할 수 있게 되었는데요, 하지만 이러한 웹캠에는 여러 가지 오류가 발생하곤 합니다. 다음으로, MSI 노트북 웹캠 실행 오류 해결 방법에 대해 알아보도록 하겠습니다.
Contents
미리 알아보기
[1] MSI 노트북에서 웹캠을 이용하려고 할 때, 켜지지 않거나 오류가 발생하는 경우, 아래를 참고해보시기 바랍니다.
[2] MSI 노트북 웹캠은 특정 명령어를 입력하셔야 이용이 가능할 수 있습니다.
MSI 노트북
✓ MSI 노트북은 사무용이라고 인식되던 노트북이라는 기능을 넘어서서, 고사양의 게임 또한 원활하게 이용 가능하도록 제작된 존재인데요, 아래에서 웹캠 사용법에 대해 알아보도록 하겠습니다.
MSI 노트북 웹캠 실행 방법 – Fn key + F6
✓ MSI 노트북에서 웹캠을 실행하기 위해서는, 일련의 과정이 필요할 수 있습니다. 이는 펑션키와 F6을 누르는 것입니다.
✓ MSI 노트북을 살펴보시게 되면, 상단에 F1에서 F12가 나타나게 됩니다. 여기서 F6이 캠코더 모양을 하고 있는 것을 알 수 있습니다.
✓ 그리고 아래 컨트롤 키와 알트 키 사이에, 파란색 Fn 키가 있는 것을 알 수 있습니다. 노트북에서 F1, F12를 활성화하기 위해서는 Fn 키를 누르셔야 합니다.
 ✓ 그러므로, 웹캠을 켜고 싶으시다면, Fn 키를 누른 뒤, F6을 한 번 눌러보시기 바랍니다. 그러면, 몇 초정도 지나, 웹캠이 활성화될 것입니다.
✓ 그러므로, 웹캠을 켜고 싶으시다면, Fn 키를 누른 뒤, F6을 한 번 눌러보시기 바랍니다. 그러면, 몇 초정도 지나, 웹캠이 활성화될 것입니다.
MSI 노트북 웹캠 실행 방법 – Windows Key + F6
✓ 만일, Fn 키와 F6의 조합으로도, 웹캠이 실행되지 않는다면, 이번에는 윈도우 키와 F6키를 눌러보시기 바랍니다.
 ✓ 윈도우 키와 Fn 키는, 키보드 제작 과정에서 그 명칭과 기능이 바뀌기 쉬우므로, Windows 키를 누른 채로 F6을 눌러야 웹캠이 실행될 수 있습니다.
✓ 윈도우 키와 Fn 키는, 키보드 제작 과정에서 그 명칭과 기능이 바뀌기 쉬우므로, Windows 키를 누른 채로 F6을 눌러야 웹캠이 실행될 수 있습니다.
MSI 노트북 웹캠 실행 방법 – 카메라 실행
✓ 만일, 위와 같은 방식으로도, 웹캠이 실행되지 않으신다면, 카메라가 설정되어있지 않았기 때문일 수 있습니다.
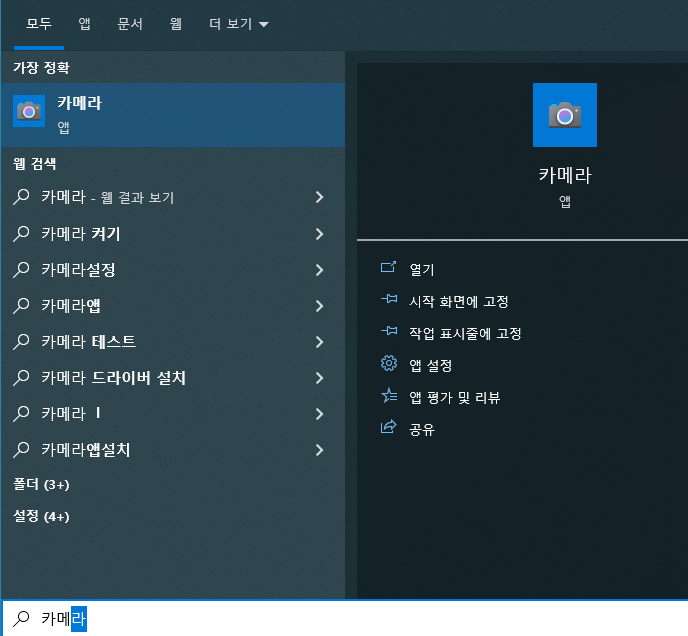 ✓ 이를 해결하기 위해, 검색창에서 카메라라고 입력하신 뒤, 나타나는 카메라 앱을 실행해줍니다.
✓ 이를 해결하기 위해, 검색창에서 카메라라고 입력하신 뒤, 나타나는 카메라 앱을 실행해줍니다.
 ✓ 만일, 웹캠이 실행되지 않았다면, 위와 같이 카메라를 찾을 수 없다는 말과 함께, 아래 안내 문구가 나타납니다.
✓ 만일, 웹캠이 실행되지 않았다면, 위와 같이 카메라를 찾을 수 없다는 말과 함께, 아래 안내 문구가 나타납니다.
✓ 이렇게 오류 문구가 나타날 때, 위에서 알려드린 Fn Key + F6 혹은 Windows Key + F6을 눌러보시기 바랍니다.
 ✓ 그러면 위와 같이, 노트북 상단에 있는 캠에 불빛이 들어오면서, 웹캠이 실행된다는 것을 알 수 있습니다.
✓ 그러면 위와 같이, 노트북 상단에 있는 캠에 불빛이 들어오면서, 웹캠이 실행된다는 것을 알 수 있습니다.
마치며
아래 정보 관련 다른 포스팅도 참고해보시기 바랍니다.